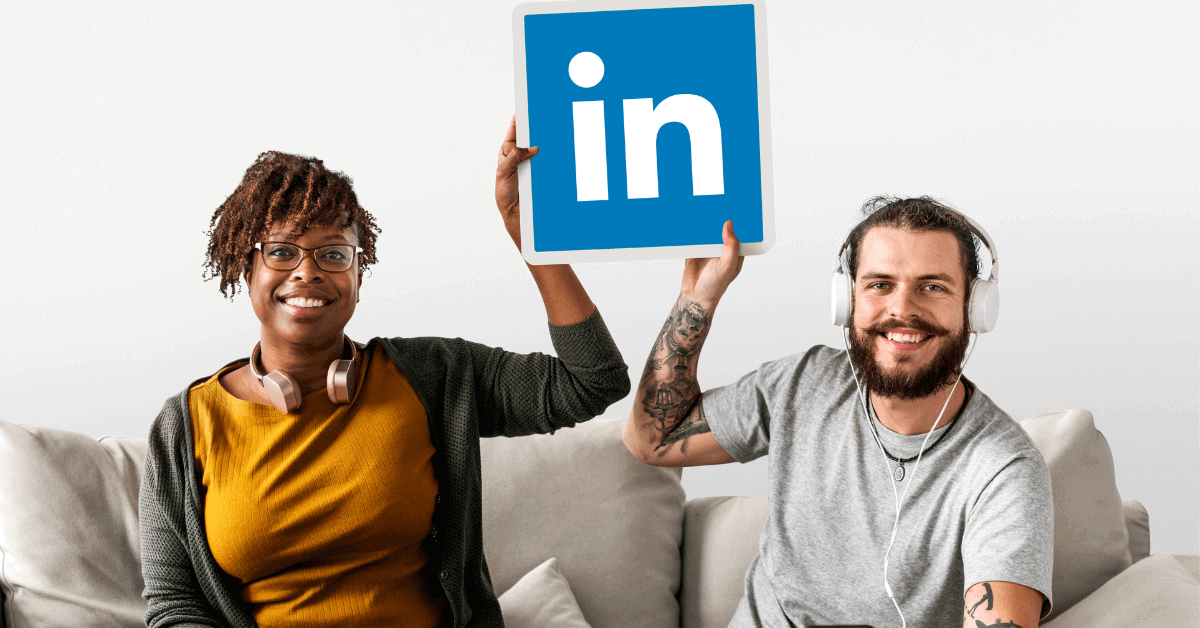
LinkedIn is a social networking platform primarily focused on professional networking, career development, and business connections. Here are some basic concepts and features of LinkedIn:
LinkedIn is a professional social networking platform connecting individuals and businesses worldwide. Users create profiles resembling virtual resumes, detailing work experience, skills, and education. It facilitates networking, allowing users to connect with colleagues, industry professionals, and potential employers. Job seekers utilize it for job searching, receiving recommendations, and accessing career resources. Recruiters post job listings, search for candidates, and engage with talent. LinkedIn provides industry insights, news, and learning resources through LinkedIn Learning. Company Pages enable businesses to showcase their offerings, culture, and job opportunities. Messaging features facilitate professional communication and collaboration. It's a powerful tool for career development, networking, and business growth.
To upload your resume to LinkedIn, follow these steps:
Go to the LinkedIn website and log in to your account using your email address and password.
Once logged in, click on your profile picture or the "Me" icon at the top of the LinkedIn homepage to go to your profile.
On your profile, you'll see various sections such as "About," "Experience," "Education," etc. Click on the "Add profile section" button below your profile picture.
From the dropdown menu, select "Featured" to add media or documents to your profile.
Click on the "+" icon and select "Upload" from the options. Choose the file from your computer that contains your resume and click "Open" or "Upload."
Once the file is uploaded, you can add a title and description to provide context for your resume. This step is optional but can be helpful for viewers of your profile.
After uploading your resume and adding any additional information, click the "Save" button to save your changes.
Once saved, your resume should now be visible under the "Featured" section on your LinkedIn profile. You can click on it to view or edit the details.
By uploading your resume to LinkedIn, you make it easier for recruiters and potential employers to learn more about your professional background and experience. Keep in mind that this feature may vary depending on your LinkedIn account settings and the version of LinkedIn you're using.
To copy your LinkedIn profile URL, follow these steps:
Go to the LinkedIn website or open the LinkedIn app on your device.
If you're not already signed in, enter your credentials to log in to your LinkedIn account.
Once logged in, go to your profile page by clicking on your profile picture or your name in the top right corner of the LinkedIn homepage.
Look at the URL address bar of your web browser or within the settings of the LinkedIn app. This is the URL to your profile.
Select the entire URL by clicking and dragging your mouse cursor over it, or tapping and holding it on a touchscreen device until the whole URL is highlighted. Then, right-click (or tap and hold) and select "Copy" from the context menu.
Now, you can paste the URL wherever you need it. You can paste it into an email, a document, a social media post, or any other place where you want to share your LinkedIn profile link.
That's it! You've successfully copied your LinkedIn URL.
To get your LinkedIn profile link, you can follow these steps:
Go to the LinkedIn website (www.linkedin.com) and sign in to your LinkedIn account if you haven't already done so.
Once logged in, click on "Me" in the top right corner of the LinkedIn homepage. Then, select "View profile" from the dropdown menu. This will take you to your LinkedIn profile.
Look at the address bar of your web browser. The URL in the address bar is your LinkedIn profile link. You can either click on the address bar to select the entire URL and then right-click and choose "Copy", or you can highlight the URL and press "Ctrl + C" (Command + C on Mac) to copy it.
If you're using the LinkedIn mobile app, navigate to your profile. Then, tap on the "Edit" icon (pencil icon) or the three dots (ellipsis) menu. From there, you should see an option to "Copy profile link" or similar. Tap on that option to copy your LinkedIn profile link to your device's clipboard.
Once you've copied your LinkedIn profile link, you can paste it wherever you want to share it. This could be in an email signature, a resume, a social media bio, or any other place where you want people to be able to access your LinkedIn profile.
That's it! You've successfully obtained your LinkedIn profile link.
LinkedIn offers a feature called "Saved" where you can bookmark posts, articles, and jobs to revisit later. Here's how you can see your saved posts on LinkedIn:
Go to the LinkedIn website (www.linkedin.com) and sign in to your LinkedIn account if you haven't already done so.
On the LinkedIn homepage, click on the "Me" icon in the top right corner of the page. From the dropdown menu, select "Saved" from the options. This will take you to the Saved section where you can view all the items you've saved.
In the Saved section, you'll find tabs for "Posts," "Articles," "Jobs," and other types of content you've saved. Click on the "Posts" tab to specifically view the posts you've saved.
You should now see a list of all the posts you've saved on LinkedIn. Scroll through the list to find the post you're looking for.
You can click on a saved post to view its content and interact with it as usual. You can like, comment, or share the post directly from the Saved section.
If you no longer want to save a post, you can remove it from your saved items. Simply hover over the post and click on the "Remove" or "Unsave" option, depending on your device and browser.
That's it! You can now easily view your saved posts on LinkedIn and access them whenever you want.
In LinkedIn, an impression refers to the number of times a piece of content (such as a post, article, or update) is displayed on the screen of a user's device. Each time the content appears on someone's screen, it counts as one impression, regardless of whether the user interacts with the content or not.
Impressions are an important metric for understanding the visibility and reach of your content on LinkedIn. They indicate how many users have had the opportunity to see your content as it appears in their feed or on their profile. Increasing the number of impressions your content receives can help expand your reach and engagement on the platform.
To deactivate your LinkedIn account, you can follow these steps:
Go to the LinkedIn website (www.linkedin.com) and sign in to your LinkedIn account if you haven't already done so.
Click on the "Me" icon in the top right corner of the LinkedIn homepage. From the dropdown menu, select "Settings & Privacy."
In the "Settings & Privacy" section, click on the "Account preferences" tab. Then, click on "Account management" from the options.
In the "Account management" section, you'll find the option to "Close account." Click on this option.
LinkedIn will ask you to select a reason for deactivating your account. Choose the reason that best fits your situation.
After selecting a reason, LinkedIn may prompt you with additional options or ask for confirmation. Follow the prompts to confirm the deactivation of your account.
For security purposes, LinkedIn may ask you to enter your account password to confirm the deactivation.
Once you've confirmed, your LinkedIn account will be deactivated. Your profile, connections, and other data will no longer be visible on LinkedIn.
Keep in mind that deactivating your LinkedIn account is different from permanently deleting it. If you ever wish to reactivate your account, you can typically do so by signing in with your previous credentials within a certain timeframe. If you want to permanently delete your account instead, LinkedIn provides instructions for that process as well, usually located in the same account settings area.
To permanently delete your LinkedIn account, you can follow these steps:
Go to the LinkedIn website (www.linkedin.com) and sign in to your LinkedIn account if you haven't already done so.
Click on the "Me" icon in the top right corner of the LinkedIn homepage. From the dropdown menu, select "Settings & Privacy."
In the "Settings & Privacy" section, click on the "Account preferences" tab. Then, click on "Account management" from the options.
In the "Account management" section, you'll find the option to "Closing your LinkedIn account." Click on this option.
LinkedIn will ask you to confirm that you want to permanently delete your account. Read through the information provided carefully, as this action is irreversible. Click on the "Next" button or similar to proceed.
LinkedIn will ask you to select a reason for deleting your account. Choose the reason that best fits your situation.
Depending on your account settings or LinkedIn's verification process, you may need to verify your identity before proceeding with the deletion. Follow the instructions provided to complete this step.
After confirming your decision and providing any necessary information, submit your request to delete your LinkedIn account.
LinkedIn may send you an email confirmation to verify your request. Check your email inbox (including spam or junk folders) for this message.
Follow the instructions provided in the confirmation email to finalize the deletion of your LinkedIn account.
Once you've completed these steps, your LinkedIn account will be permanently deleted, along with all your profile information, connections, and data associated with the account. Make sure you're certain about deleting your account, as this action cannot be undone.
Endorsements on LinkedIn are a feature that allows other LinkedIn users to endorse the skills listed on your profile. It's a way for your connections to publicly validate and vouch for the skills you've claimed to possess. When someone endorses you for a skill, it means they believe you have that skill based on their knowledge of your work or experience.
Here's how endorsements work:
LinkedIn users can endorse specific skills listed on your profile. These skills are typically listed in the "Skills & Endorsements" section of your LinkedIn profile.
When someone in your network visits your profile, LinkedIn may prompt them to endorse you for skills they think you have. They can also manually endorse you by clicking on the "+" icon next to a skill on your profile.
Endorsements are visible on your profile, providing social proof of your skills and expertise to other LinkedIn users who view your profile.
LinkedIn aggregates the number of endorsements you receive for each skill and displays it next to the skill on your profile. The more endorsements you have for a skill, the stronger the indication of your proficiency in that area.
You have control over which endorsements appear on your profile. You can manage your endorsements by selecting which ones to show or hide on your profile.
Endorsements can help bolster your credibility and showcase your expertise in various areas to potential employers, clients, or collaborators. They provide a quick way for others to validate your skills and qualifications without having to write a detailed recommendation. However, it's important to keep in mind that endorsements are not as in-depth or personalized as recommendations, which are written testimonials from connections.
If you are looking for other courses checkout here - Data Analytics Training | HR Training | SEO Training